Table of Contents
xfdashboard quick'n'dirty guide
Running xfdashboard
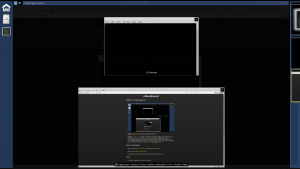
To run xfdashboard just type the command xfdashboard in a terminal or in the appfinder and execute it.
For easy and quick access without typing in any command into a terminal you can either add a launcher in your panel from the menu item Accessoires → xfdashboard or a keyboard shortcut can be defined in Settings → Keyboard, e.g. the key combination <Super>+<Tab> runs the command xfdashboard.
For quicker start-up please consider to run xfdashboard in daemon mode which keeps it running in background. You can start xfdashboard in daemon mode by executing the command xfdashboard –daemon or by enabling auto-start at Settings → Session and Startup → Application Autostart in Xfce.
Views
xfdashboard has several views which shows different elements like windows of currently running applications (window list), application menu etc. You can switch between the views using the view selector.
Windows view
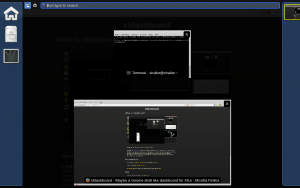
The windows view shows all windows of the current workspace. When the active workspace changes while xfdashboard is running it will remove all windows in this view and show the windows of the newly active workspace instead.
All windows in this view are live. That means that they will be updates as soon as they changed their content, e.g. you can watch a video playing which being in this view.
This is the default when xfdashboard is started.
Applications view
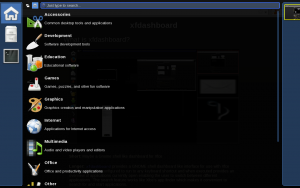
The applications view shows all installed application in the system like the appfinder or the application menu panel plugin. You can launch applications in this view or add them as favourites (shortcuts) to the quicklaunch.
Search view
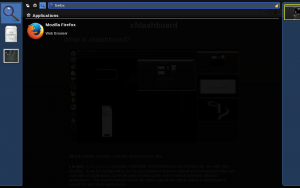
The search view is only visible and choosable in the view selector when you have typed in a keyword to lookup. This view will present all matching applications. You can launch applications in this view or add them as favourites (shortcuts) to the quicklaunch.
Widgets
xfdashboard has some special elements to interact with.
View selector

The view selector allows you to switch between all available views by clicking on its corresponding icon. It is located left next to the search text box.
Search text box

The search text box lets you look up application either by name, description or its command. The search text box gains the keyboard focus at startup so can just type to search. There is no need to click into the search text box first.

To stop searching click either on the clear icon on the right of the search text box or press ESC.
Note: Pressing ESC if no search is active will quit xfdashboard.
Quicklaunch
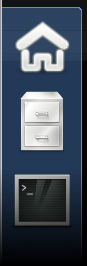
The quicklaunch holds your favourites or so called shortcuts to applications.

The very first icon in quicklaunch is the application button. You can switch between the applications view (or search view if any search is active) and the windows view. This icon turns into a trash button when you are reordering your favourites in quicklauch.
This icon cannot be removed or ordered.
Workspace selector
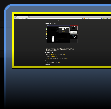
The workspace selector shows each workspace with live updated windows in their stacked order.
Note: Windows might not be updated live due to limitations of the running window manager. E.g. if runnning xfwm4 only the non-minimized windows of the current active workspace will be updated.
You can switch between workspace with the mouse wheel without quitting xfdashboard but when clicking on any workspace you switch to this workspace but xfdashboard will quit.
Using xfdashboard
Quit xfdashboard
To quit xfdashboard without selecting any window or to start an application just press ESC.
Note: If the search text box contains a keyword to lookup pressing ESC will first clear this text box and will stop the current search first. In this case press ESC twice.
Switch between applications
To switch to another application just click on the corresponding window of the application you want to activate in the windows view.
Launch applications
You can launch application in several ways:
- You can launch an application from the application list. To switch to the application list click either on the icon for the application view in the view selector or click on the application button (it's the first icon) in the quicklaunch box at the left. You will see a list of all installed applications grouped into sections like Office, Multimedia etc. Choose the application you want to launch and click on it. xfdashboard will quit after launching application.
- You can search for the application you want to launch. Just type in the keyword that come into your mind which describes this application, e.g. browser for Firefox, Opera etc. You will get a list of all applications matching this keyword. Search will try to match the name, description and/or command. xfdashboard will quit after launching application.
- You can also launch any application from your favourites in the quicklaunch box at the left by clicking on it. xfdashboard will quit after launching application.
- You can launch any application from your favourites in the quicklaunch box at the left by drag and drop the application icon into the windows view (switch to this view first). In this case xfashboard will not quit.
- Finally you can launch any application from your favourites in the quicklaunch box at the left by drag and drop the application icon to the workspace where to start the application at. In this case xfashboard will also not quit.
Close a window of a running application
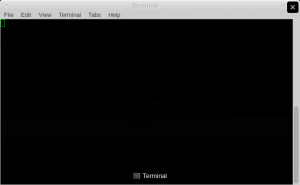
Each window has a close button in the upper right marked with X. You can close a window by clicking on the X.
Add an application to favourites
To add an application to your favourites just drag and drop the favourite's application icon from the application or search view to the quicklaunch box.
Reorder favourites
You can reorder your favourites by drag and drop the favourite's application icon within the quicklaunch box.
Remove a favourite
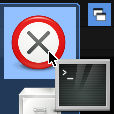
To remove a favourite from your quicklaunch box at the left begin dragging its application icon. The application button (it's the first icon in quicklaunch box) will turn into a trash icon (or delete icon - depends on the theme). Drop the dragged application on the trash icon and it will get removed.
Move a window to another workspace
You can put any window from any workspace to another workspace by drag and drop its window from the windows view to the workspace where to place it. This action does not quit xfdashboard.
Search for an application
The search text box gains the keyboard focus at startup so can just type to search. Just enter the keyword to lookup. You can search for application names, descriptions or command.
To stop searching and return to the previous selected view either click on the clear icon at the right of the search text box or press ESC.
Use keyboard for navigation and selection
Some actions can also be done with the keyboard instead of using mouse.

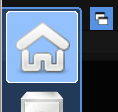
The widget which has the focus will handle your keyboard input. If it cannot handle the input the search text box will get the keyboard input. This way you can just type to search even if the search text box does not have the focus. In standard theme the widget which has the focus is marked in blue.
You can move the focus to the next widget by pressing <Tab> and by pressing <Shift>+<Tab> simultanously you can move the focus backwards to the previous widget.
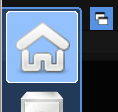

As you can see in the example of a focused quicklaunch some widget may allow you to select an item. The currently selected item is also marked in blue (some widgets also have a white outline) in standard theme. You can move the selection with your arrow keys ◀, ▶, ▲, and ▼. When you press ENTER the selected item is activated - that is like a mouse button click at this item. In this example the application of selected item in quicklaunch would launched.
Go back to main page